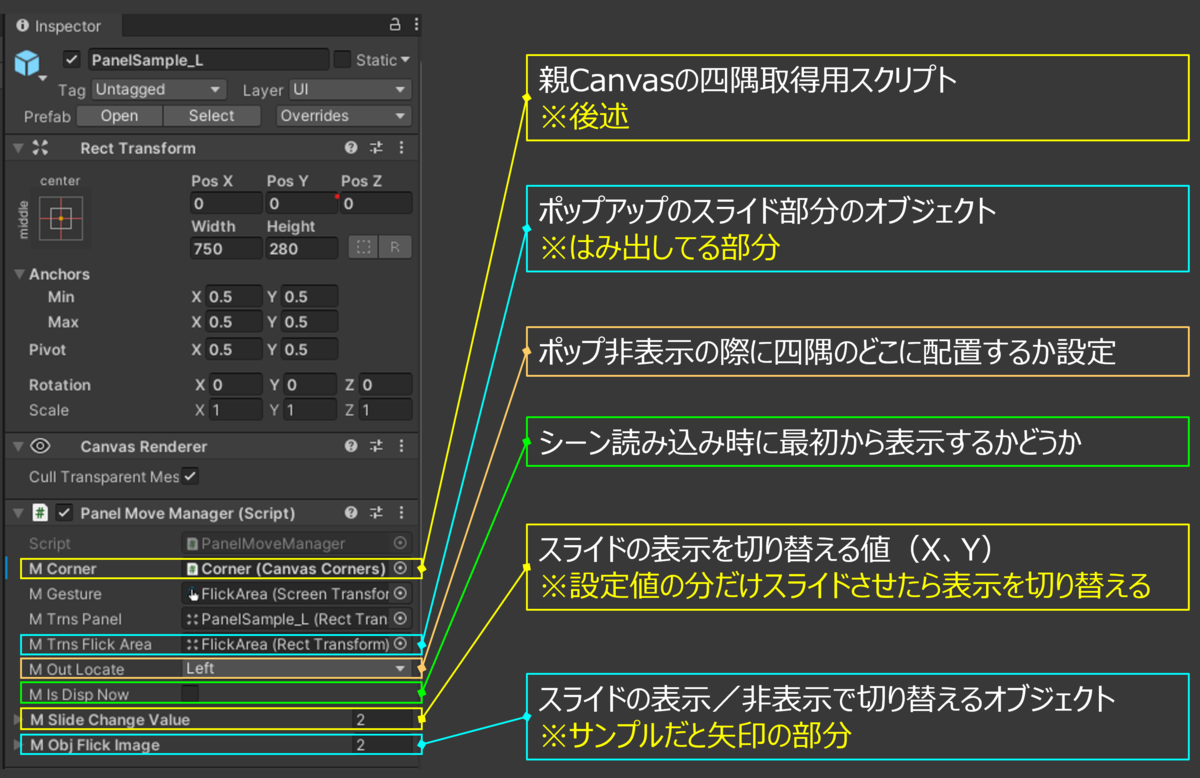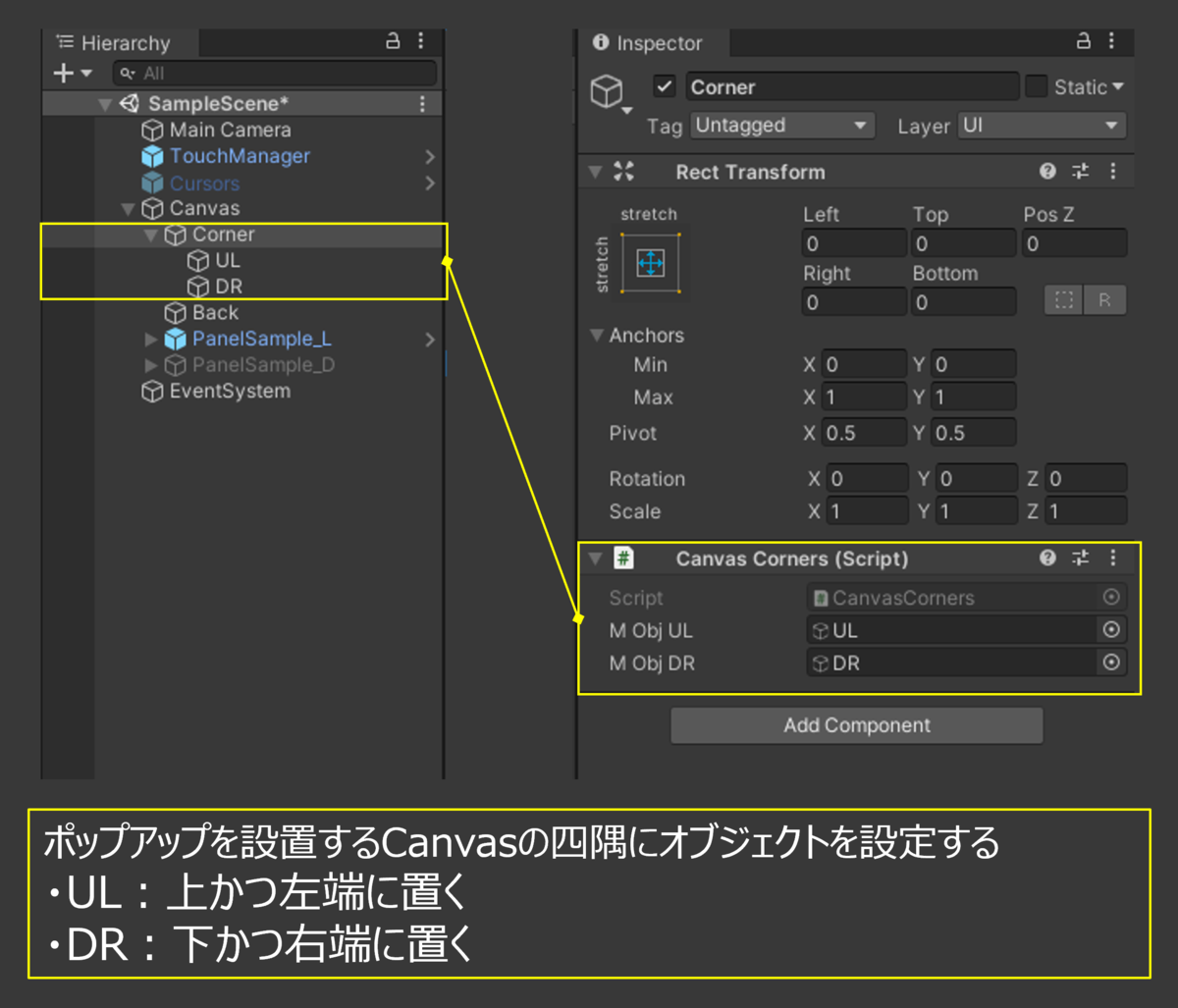【Unity】TextMeshProで、単位付きの数値を表示する拡張関数(RitchTextTag)
何か数値を出すときに、単位と一緒に表示することがよくあると思います。
この時、数値と単位でフォントサイズを変えたい!
けど数値のTextと別Objectで持つと桁の変動を考慮した配置とか
いろいろ面倒臭いことになる!!という方にお勧め。
TextMeshPro のリッチテキストタグを用いて簡単に表示を作る関数をご紹介します
リッチテキストタグとは?
タグ文字を使用して、表示するテキストの「文字サイズ、色」など
いろいろな表現を行うことができます。
利点としては、1つのTextオブジェクト内でも文字ごとに表現を変えれることが利点です。
今回は、「文字サイズの拡縮」タグを使用します
■実装サンプル(単位だけ全体の60%に縮小させる)
123456<size=60%>連</size>
どんなことができるのかは、以下のサイトが見やすかったので紹介させていただきます
■リッチテキストタグ一覧
www.midnightunity.net
事前準備
TextMeshProでRitchTextを使用する際の設定を、以下の画像を用いて説明します
①:
作成したTextMeshProです。リッチテキストタグを使うことで、単位だけ縮小されてます
②:
実際に記入しているテキストです。上記の
|■実装サンプル(単位だけ全体の60%に縮小させる)
を記入しています。
③:
リッチテキストタグを有効にするために赤枠の設定を有効にする必要があります。
※デフォで有効なので基本問題ないですが、リッチテキストタグが使えなかったときはここを確認してみてください。
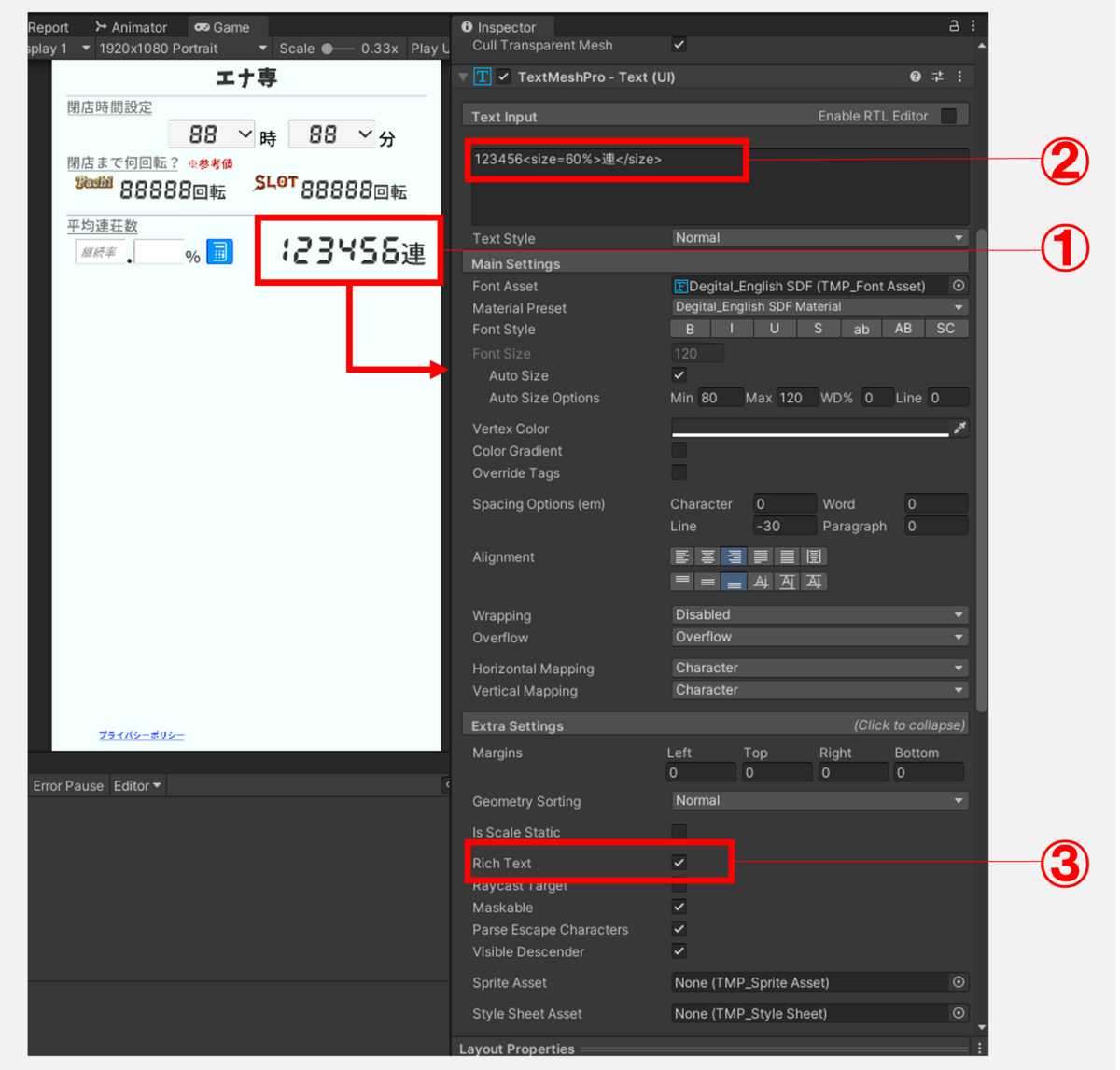
単位付きの数値を表示する拡張関数
拡張関数
using TMPro; public static class TextMeshProUguiExtensions { /// <summary> /// 単位付きテキスト設定 /// ※単位を拡縮する /// </summary> /// <param name="setText"></param> /// <param name="setNum">設定する数値</param> /// <param name="setUnit">単位</param> /// <param name="setUnitPer">単位の拡縮% ※デフォで60%</param> public static void SetTextWithUnit(this TextMeshProUGUI setTmp, string setNum, string setUnit, float setUnitPer = 60) { if (setTmp.richText) { setTmp.text = $"{setNum}<size={setUnitPer}%>{setUnit}</size>"; } else { UnityEngine.Debug.Log("設定するTextMeshProUGUIの「RichText」が有効になってないので単位が拡縮されません。"); setTmp.text = $"{setNum}{setUnit}"; } } }
呼び出しサンプル
//設定するTextMeshPro [SerializeField] TextMeshProUGUI textSample; //デフォで、単位を60%に縮小させる textSample.SetTextWithUnit("123", "連"); //拡縮率を直接指定も可能 textSample.SetTextWithUnit("123", "連", 25);
いちいちタグをつけるのは面倒なので関数でまとめました。
今回は単位に絞った変換なので、拡張性の低い実装ですが使いやすくはなってるかなと思います。
拡張性を上げてみた
拡張関数
タグ文字でいろいろしたい!というときに使いやすくなるように改修してみました
public static class StringExtensions2 { public class TagIf { public float? Size = null; public int? Alpha = null; public Color? Color = null; public bool IsBold = false; public bool IsItalic = false; } /// <summary> /// テキストにRitchTextTag設定 /// </summary> /// <param name="setText"></param> /// <param name="tagIf">設定するタグ情報</param> public static string GetTextTag(this string setText, TagIf tagIf) { string tagFront = ""; string tagBack = ""; if (tagIf?.Size != null) { tagFront += $"<size={tagIf.Size}%>"; tagBack += $"</size>"; } if (tagIf?.Color != null) { Color setColorInt = (Color)tagIf.Color; string setColor = String.Format("#{0:X2}{1:X2}{2:X2}", (int)setColorInt.r, (int)setColorInt.g, (int)setColorInt.b); tagFront += $"<color={setColor}>"; tagBack += $"</color>"; } if (tagIf?.Alpha != null) { int setAlpha = (int)tagIf.Alpha; tagFront += $"<alpha={String.Format("#{0:X2}", setAlpha)}>"; tagBack += $"<alpha=#FF>"; } if (tagIf?.IsBold == true) { tagFront += $"<b>"; tagBack += $"</b>"; } if (tagIf?.IsItalic == true) { tagFront += $"<i>"; tagBack += $"</i>"; } return $"{tagFront}{setText}{tagBack}"; } }
呼び出しサンプル
public class TestTmp : MonoBehaviour { [SerializeField] TextMeshProUGUI setTmp; void Start() { string setTextPart1 = "てすと123"; string setTextPart2 = "テスト123"; string setTextPart3 = "Test123"; setTextPart1 = setTextPart1.GetTextTag(new StringExtensions2.TagIf { Size = 160, Alpha = 100, Color = new Color(255, 0, 0), IsBold = true, }); setTextPart2 = setTextPart2.GetTextTag(new StringExtensions2.TagIf { Size = 100, Alpha = 255, Color = new Color(0, 255, 0), IsItalic = true, }); setTextPart3 = setTextPart3.GetTextTag(new StringExtensions2.TagIf { Size = 40, Alpha = 255, Color = new Color(0, 0, 255), }); setTmp.text = $"Part1:{setTextPart1}\nPart2:{setTextPart2}\nPart3:{setTextPart3}"; } }
■実際の表示
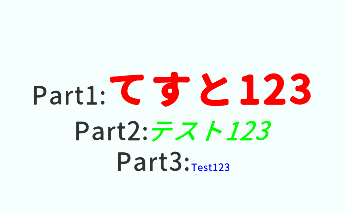
TagIfを追加することで、好きにタグを追加できます。
変数をNullAbleにすることで、好きなタグだけ設定すればOKという形にしています。
TextMeshProではなくString に対して拡張関数を作ることで、文字列ごとにタグをつけれるようにしました。
【C#】VisualStudioでusingの整理を行う機能紹介
今までVisualStudioを何年も使用していて、
結構最近知った機能の紹介です。
### 概要
コード上で右クリックしたときのメニューで、
不要なUsingを削除してもらえます。
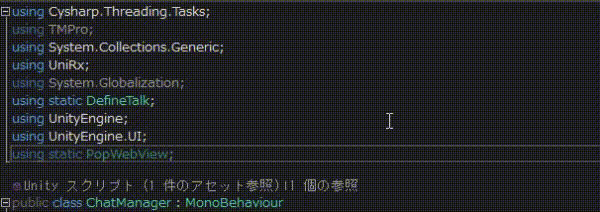
不要なUsingをほっとくと、参照先が消えた時に
意図しないコンパイルエラーになったりよくないので
こまめに消すことを習慣化できるこの機能は便利だなと思いました
【Unity】LayoutGroupの自動レイアウトがうまくいかないときの対処法
ScrollViewなどでLayoutGroupを使った際に、
レイアウト調整がうまくいかなかった時の対処法です
うまくいかない現象
以下の動画のように各アイテムのスペースの調整が本来自動で行ってほしいところ、
うまくいかない場合があります。
スクリプトからアイテムをInstanceした際によく起こる現象かなと思います
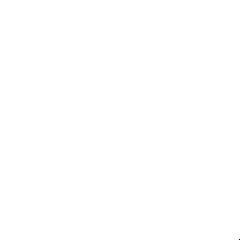
対処法
//LayoutGroupの中にInstantiateでアイテム生成 Instantiate(GameObjectPrefab, LayoutGroupContent.transform); //LayoutGroupのRectTransformに対してレイアウトの再構築を実行する LayoutRebuilder.ForceRebuildLayoutImmediate(LayoutGroupContent.GetComponent<RectTransform>());
上記のように、アイテム生成後に
"LayoutRebuilder.ForceRebuildLayoutImmediate()"の関数で
レイアウトの再構築を実行することで、以下のようにうまく描画することができます。
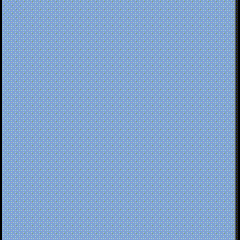
LayoutRebuilder.ForceRebuildLayoutImmediate()関数は
自動レイアウト調整後にGameObjectの高さを取得したいけど正常な値が取れないときなど、
自動レイアウト周りの不具合の解決に最適な場合が多いです。
覚えておいて損はないかなと思います。
【Unity】InputFieldの行数をonValueChangedで取得する
InputFieldで表示を変えたりするときに、
onValueChangedのイベントはよく使われると思います。
今回は、onValueChangedでテキストの行数を取得するときに
ちょっと詰まったので注意点と対策を共有します。
行数を取得する方法
int lineCount = TMP_InputField(変数名).textComponent.textInfo.lineCount;
上記の実装でテキストの行数が取得できます。
この「textInfo」は行数以外にもいろいろ情報が入ってるので、覚えておくと便利です
Class TMP_TextInfo
実際の挙動
上の手順がわかれば、あとはonValueChangedで処理を描けばいいだけと思ったのですが、
実際の挙動は以下のようになりました。

実際は改行が起きた次の文字でlineCountが1→2に切り替わる挙動となってしまいました。
見た感じ、「lineCount」の情報が1文字遅れてるのでしょうか?
※削除したときはちゃんと表示に合わせて2→1になってるので
単純な遅れってわけじゃなさそう・・・
対応策
onValueChangedの中で、
TMP_InputField(変数名).textComponent.text = value;
を行えばちゃんと表示に合わせてlineCountの数値も変わりました。
この実装を行うことで、onValueChangedが二重で呼ばれたりしないのか不安だったんですが、
特にそんなことはなく正常に動きました。
二度手間感はありますが一旦はこの対応でしのげます。
【C#】VisualStudioでoverrideを楽に実装する機能紹介
概要
VisualStudioでoverrideを実装するときに、
関数名やプロパティを記入するの面倒くさかったりしないでしょうか?
基底クラスを開きなおして関数名を調べたり、、、
VisualStudioの機能でそんな問題が解決します
※VisualStudio以外でも有効かもですが未調査です
手順
- 派生クラス内で override と記入する。
- 入力補完で基底クラスのvirtualなプロパティ、メソッドが候補にでる
- 選択するだけでベースの記述を行ってくれる
たったこれだけです。
実装サンプル
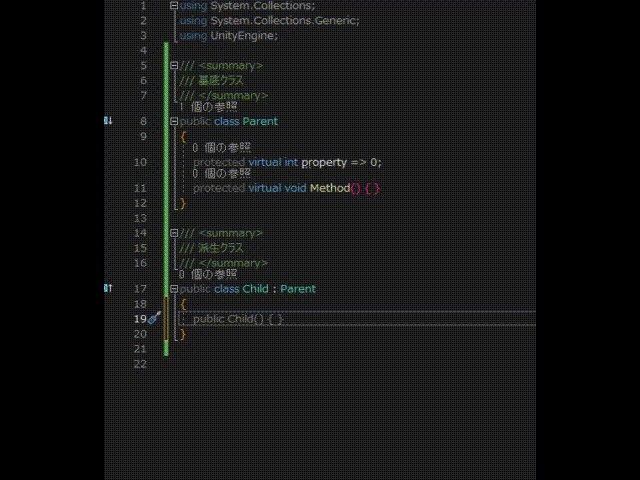
サンプルだと基底クラスと派生クラスを同じソースファイルに書いてるので
パット見恩恵がわかりづらいですが、
Unityなどでソース書くときは基本1クラス1ファイルになるともうので
この入力補完の機能知ってると知ってないとじゃ大違いです!
ぜひお試しください
Excelで汎用的に自動でJsonファイル作成※C#用追加機能あり【ExcelJsonMaker】
概要
Excelを用いてJsonファイルを作成するxlsmファイルです。
ある程度汎用化させているので自由な形で作成できると思います。
追加機能で、Jsonファイルに応じたC#用のクラスファイルも生成する機能も付けています。
JsonSerializerで扱うように作ってるので、
C#でデータを扱う際にはほぼ作業なく実装できるのではないかと思ってます。
GitHubに公開していますので自由に使ってみてください。
※ご意見、ご感想お待ちしております
Gitリンク
ExcelJsonMaker.xlsmファイルが本体です。
落としてそのまま使えるようになってます
github.com
【Unity】touchScriptを用いたスライド式ポップアップの作成
最近アプリでよく見るスライド式ポップアップを作成しました。
汎用性を持たせたので簡単に実装できるようにしてます。
デモ動画
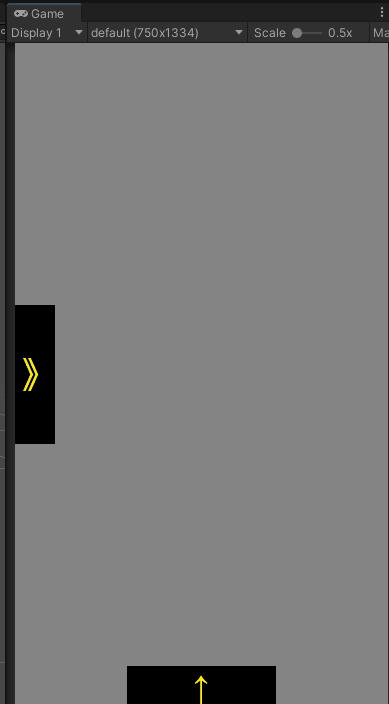
GitのURL
使用手順
・DotWeen、TouchScriptを導入
DOTween (HOTween v2) | Animation Tools | Unity Asset Store
TouchScript | Input Management | Unity Asset Store
パッケージ内のSampleSceneを見ればアセットの内容はわかると思います。
Inspectorの設定を画像で説明します。