【Android】aabファイルを実機にインストールするbatファイル作成
Androidアプリを公開する際に必ず警告される「Android App Bundle」の項目。
対応してみたのですが、
「aab」ファイルを実機にインストールする方法について、
ネットに情報が少なくまとまっていなかったので
今回、まとめようと思いました。
対応した警告の内容

個人製作のアプリなので100MBも超えたことが無かったので
小さくなろうが誰も気にしないだろうと思い、無視していました。
今回暇つぶしに対応してみたのですが、ビックリしたのが
ビルドして出力されるファイルの拡張子が「.apk」ではなく「.aab」になってる!
という事でした・・・
この「.aab」ファイルを実機にインストールする方法が全く分かりませんでした!
ネットで調べても、細かい部分は載っているのですが
初歩的な部分が全くなかったので素人には四苦八苦状態でした。
苦しみながらbatファイルを作って一発インストールできるまでいったので、
同じ様に困っている方がいましたら是非ご利用ください。
「Android App Bundle」を利用して「aab」ファイル作成
これは簡単です。 
これで、「AndroidAppBundleでサイズを小さくしよう!」は達成です!
実機デバッグを行わない方は、できたファイルをアップすればOKです。
「aab」ファイルを実機にインストールする方法
- 最新の「BundleTool」をダウンロード github.com 上記URLから、最新の「 bundletool-all-○.○.○.jar 」ファイルをダウンロード
- batファイルを1.のファイルと同階層に作成 落としてきた「 bundletool-all-○.○.○.jar 」と同じ階層に
- 「.aab」ファイルを1.のファイルと同階層に移動 Unityでビルドしてできた「.aab」ファイルを
- batファイルのコードを記入 まずは、以下をコピペして下さい
※○=バージョン情報
落としてきたファイルは好きなところに置いて大丈夫です
適当なファイル名で「.bat」ファイルを作成して下さい。
batファイルに記入するコードは後ほど説明します
batファイル等と同階層のフォルダに移動させてください

@echo off cd /d %~dp0 @rem ↓↓必要事項を記入↓↓ set File_Bundle=落としてきた「bundletool」のファイル名【例】bundletool-all-0.10.3 set File_App=Unityから出力したアプリのファイル名【例】TestAppName set Path_Key=アプリで使っている「.keystore」ファイルのパス【例】D:/Unity/TestAppName/user.keystore set Pass_Key=パスワード set Alias=エリアス名 set Pass_Alius=エリアスのパスワード @rem ↑↑必要事項を記入↑↑ @rem ----変数設定 set Path_Now=%~dp0 set Path_Get=%Path_Now%%File_App%.aab set Path_Out=%Path_Now%%File_App%.apks set Path_Out_Srch=%File_App%.apks set File_Bndle_Fix=%File_Bundle%.jar @rem ----apks作成済みなら削除 if exist %Path_Out_Srch% ( del %Path_Out%) @rem ----apks作成処理 java -jar %File_Bndle_Fix% build-apks^ --bundle=%Path_Get%^ --output=%Path_Out%^ --ks=%Path_Key%^ --ks-pass=pass:%Pass_Key%^ --ks-key-alias=%Alias%^ --key-pass=pass:%Pass_Alius% @rem ----apksをインストール※USB接続している実機が対象 java -jar %File_Bndle_Fix% install-apks^ --apks=%Path_Out%\ pause \
次に、コードの中の、各自記入しないといけない部分があるので解説します。
※ コードの「@rem ↓↓必要事項を記入↓↓」の部分です
・set File_Bundle=
・set File_App=
拡張子を除いたファイル名を記入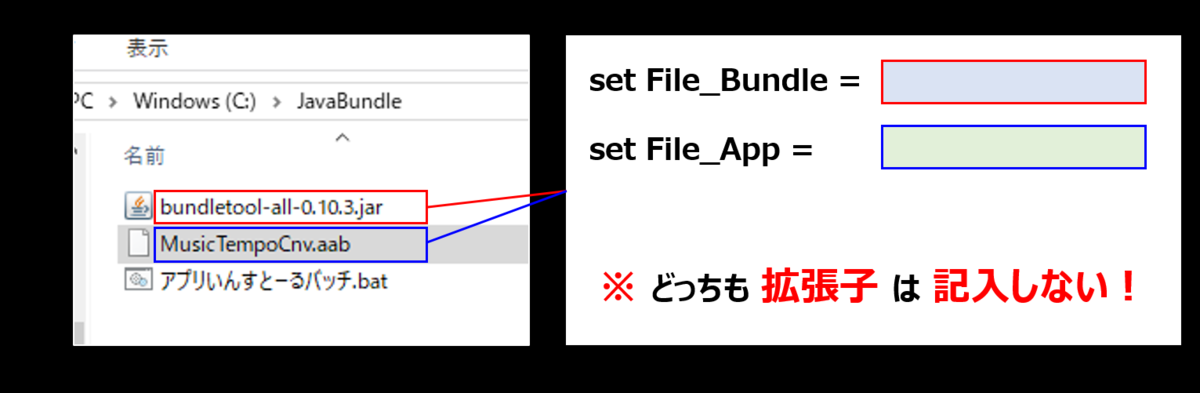
・set Path_Key=
・set Pass_Key=
・set Alias=
・set Pass_Alius=
キーファイル(Unityの「Player Settings→Publishing Settings→Keystore」項目)
エリアス名(Unityの「Player Settings→Publishing Settings→Key」項目)
両パスワードを記入
@rem ↓↓必要事項を記入↓↓ set File_Bundle=bundletool-all-0.10.3 set File_App=MusicTempoCnv set Path_Key=D:\Unity\CmnKey\user.keystore set Pass_Key=11110000 set Alias=username set Pass_Alius=00001111 @rem ↑↑必要事項を記入↑↑
これで準備はOK!
後は、AndroidをUSBに接続して作成したバッチを実行して下さい。
apksという拡張子のファイルが作成されて、その後に実機にインストールされます。
これで、特に難しいこともなくaabファイルで
実機デバッグを行うことができます。
ただ、調べていて思ったのですが、
「bundletool」の詳細情報が無さすぎるので、
そもそも、abbファイルを手動で実機にインストールすること自体
普通は行わないのではないか?
と思ってしまいました。。。
自分が遠回りなことをしている気しかしないので、
こんな事しなくても、もっと簡単に実機デバッグできるし!
という方法があったらさわりだけでも誰か教えてください!!